Contract
The application allows you to record multiple contracts for each location although contract service periods cannot run concurrently. This does allow you to to input contractual changes in advance. Select the Contracts Tab at top of the window, the Contracts window will be displayed.
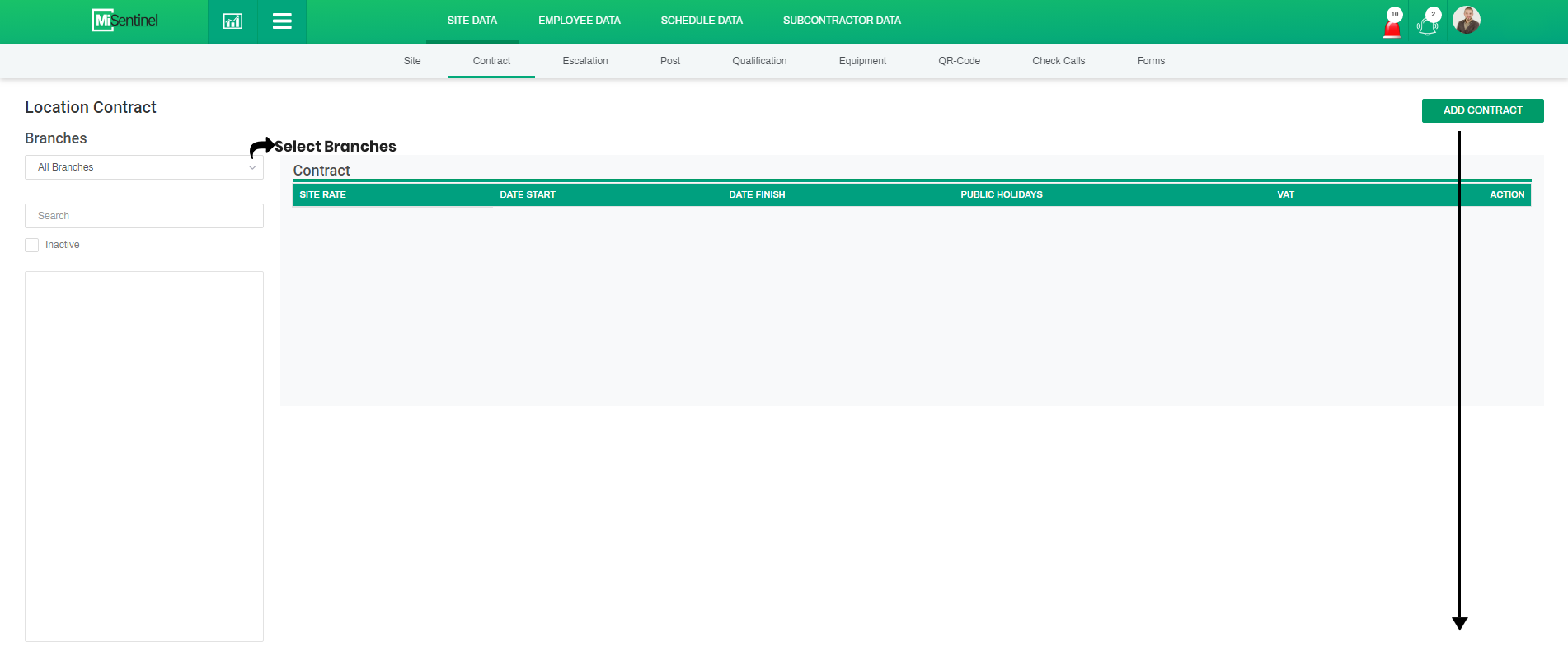
- Add New Contract by giving Site rate, start and end date of contract, hours needed and invoicing options
- Enter the details of your contract in the fields displayed.

When you first enter window the Contract field at the top of the window will be blank, this will be populated when you create the contracts for your new location.

- Enter the details of your contract in the fields displayed.
- The Start Date of the contract should be entered. (Note that if the contract start date is in the future then the location will be inactive until the start date is reached)
- The contract End Date can be entered if known now.
- The ‘Weeks In Roster’ field is used to hold the number of weeks to be applied to the contract cycle.
- The Hours per Week field will hold the total weekly hours for the contract.
- You can select the Public Holiday calendar that is applicable to the contract.
- You can complete data fields that allow you to record invoicing details including VAT (tax) Rate, Service Type, Service Description and Payment Terms.
- Click on the ‘Save’ button to save your new contract. The contract drop down list on the left of the window will now display the new contract.
If you have more than one contract to set up, select the ‘New’ button and add another contract information. The new contract will be displayed in a list.